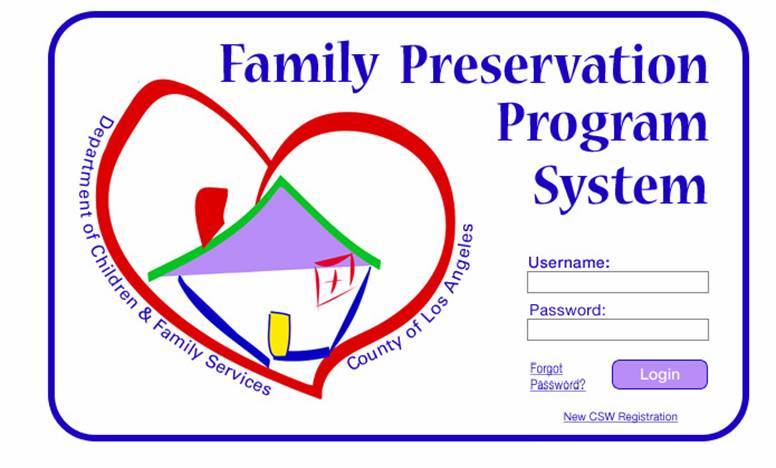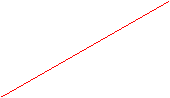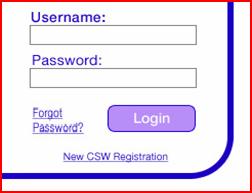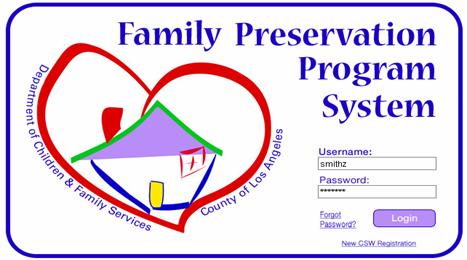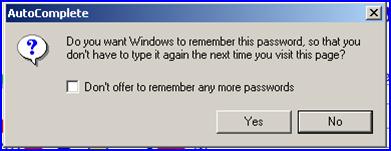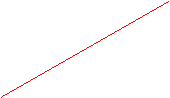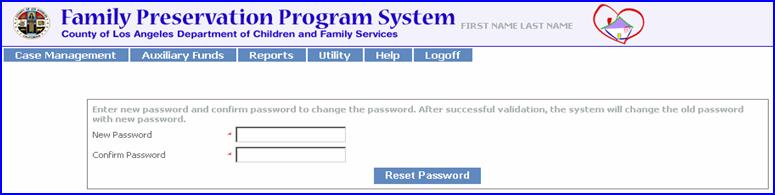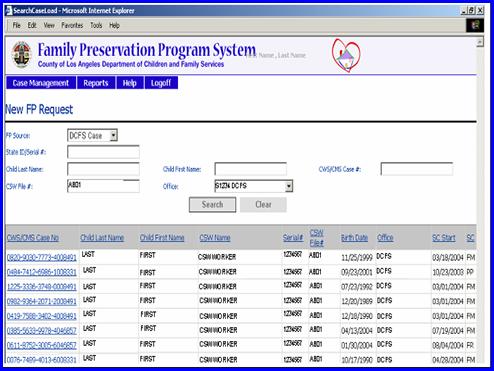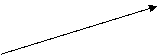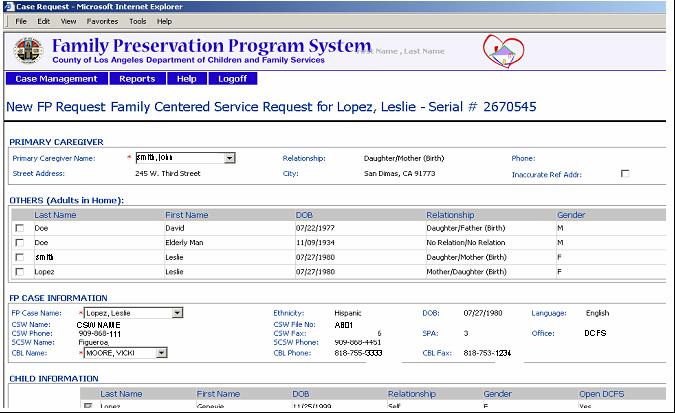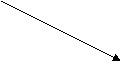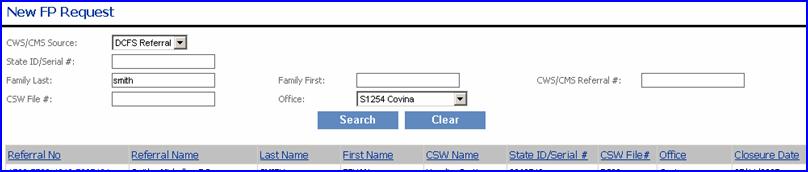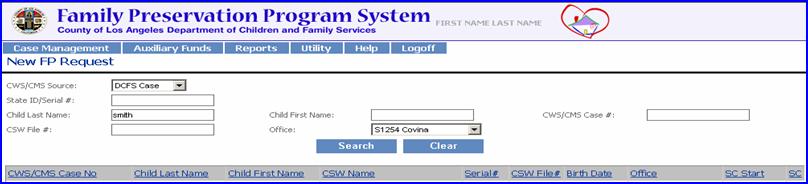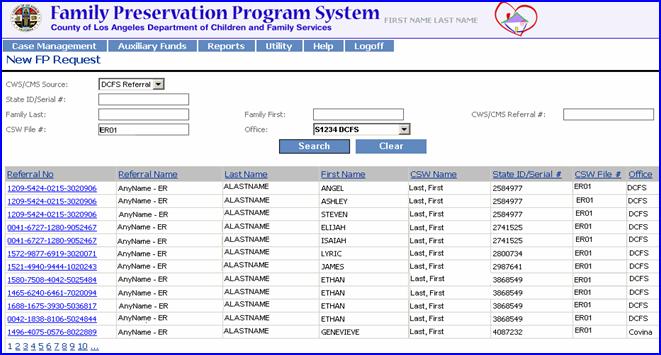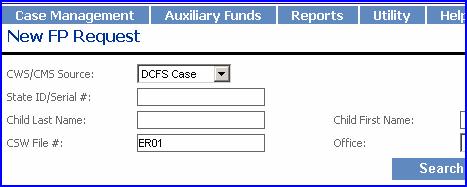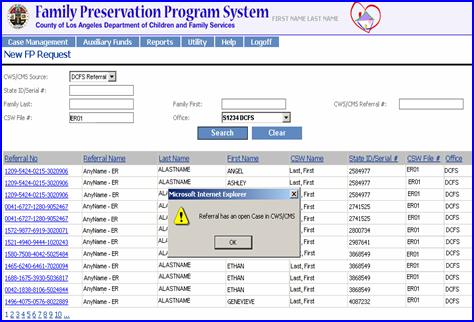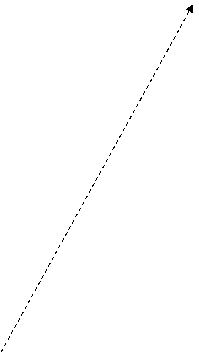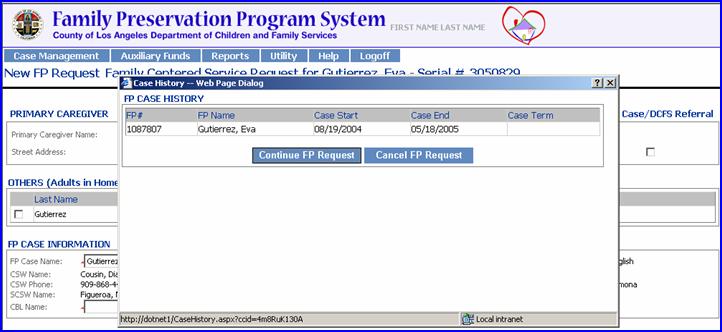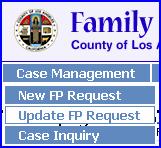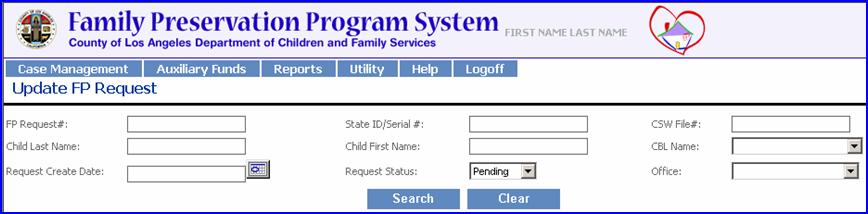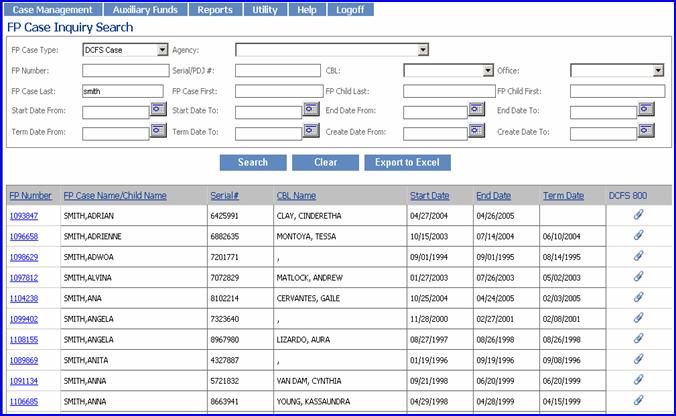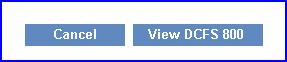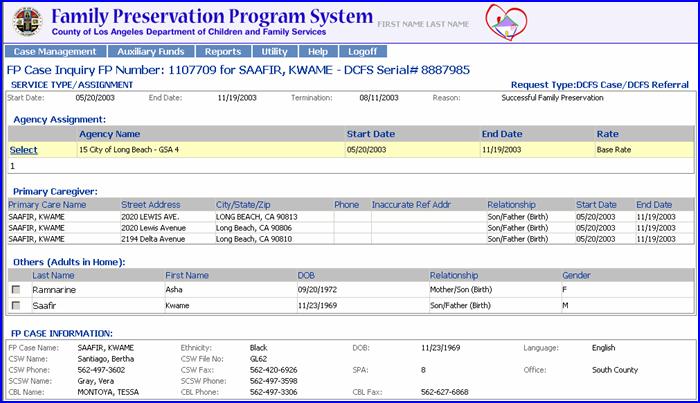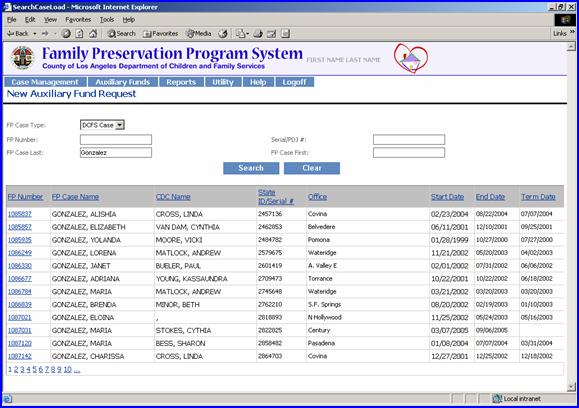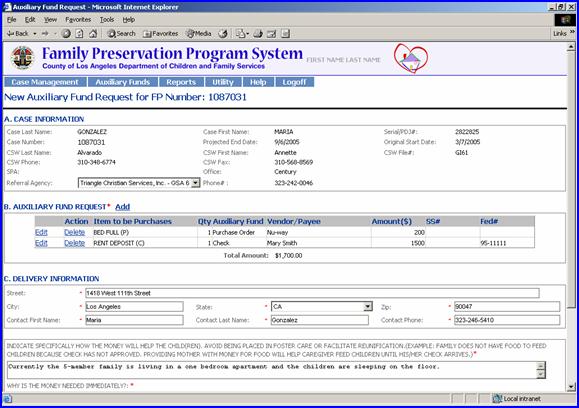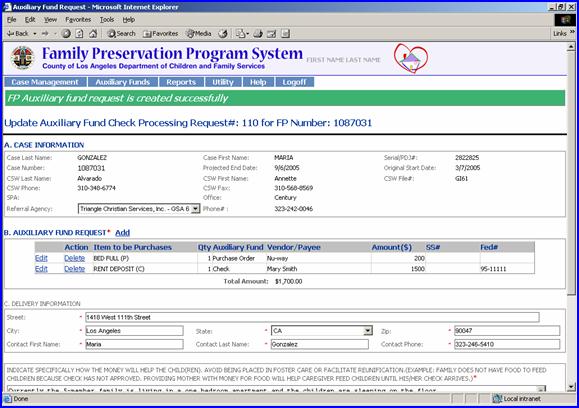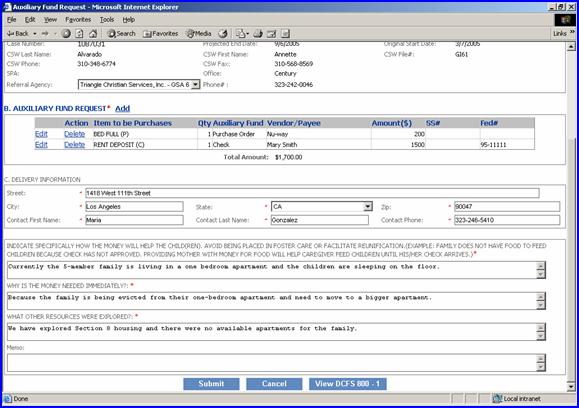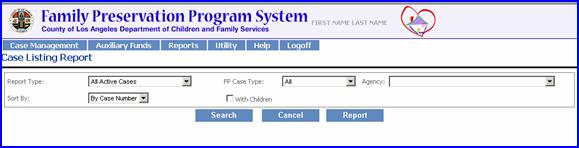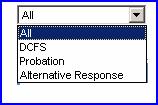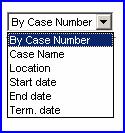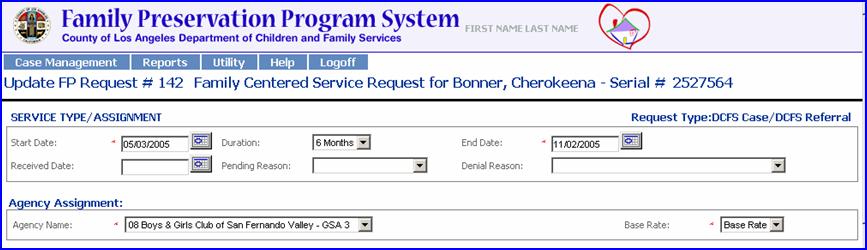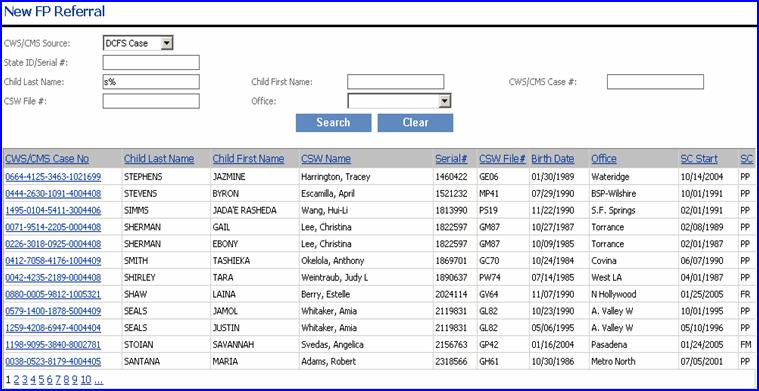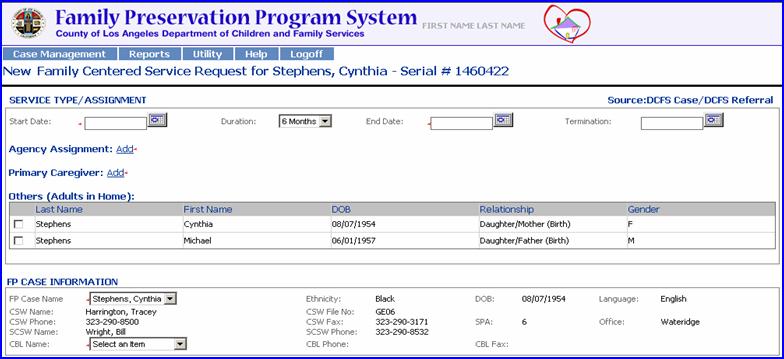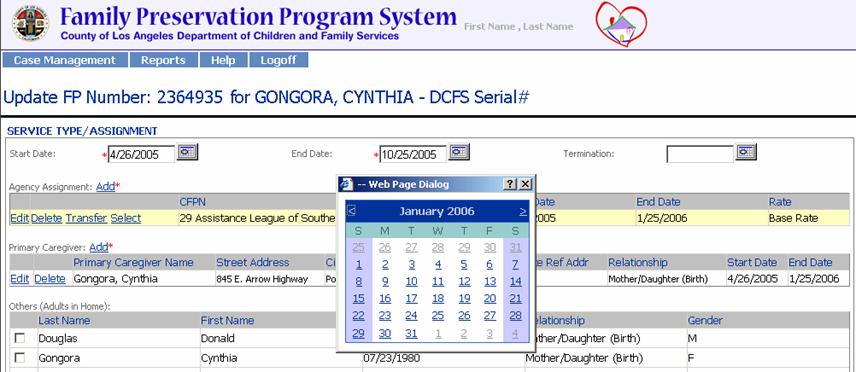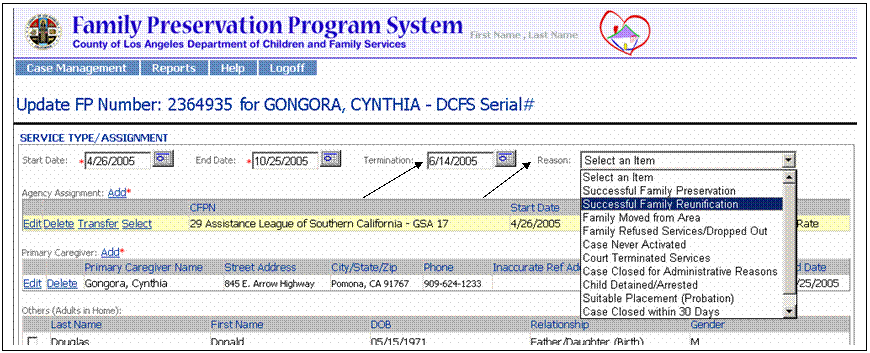What You Should Know
About the Family Preservation System
Before proceeding with step-by-step
instructions, it’s worth taking time to clarify some terms and provide a
general description of what the Family Preservation system will do for the
Family Preservation User. Beginning with…
The
Family Preservation Request and DCFS-800:
·
The CSW may use
the Family Preservation system to create a Family Preservation (FP) Request and
the DCFS-800, instead of creating one by hand;
·
An FP Request
is populated with CWS/CMS data;
·
The system
assigns a 3-digit, “FP Request Number”, so that it can be tracked, until it
becomes an FP Case*;
·
A pending FP
Request can be updated;
·
With the “View
DCFS-800” button, a DCFS-800 is created in Adobe Acrobat Reader (.pdf) format
and may be printed at any time (See a sample in Appendix A - DCFS-800 New FP
Case);
·
The DCFS-800 can
be re-printed after the FP Request is updated, however, signatures may need to
be re-acquired.
·
The FP Request
number is printed in the header of the DCFS-800 for easy tracking;
·
The CSW can take
the DCFS-800 to Family Preservation case reviews, submit it to a manager or
supervisor for signatures, and submit it to the office Family Preservation
Community-based liaison (CBL) for on-line assignment to a CFPN (agency).
*The FP system differentiates an FP Request from an FP
Case. What’s the difference? Well, simply put, not all FP Requests
will become an FP Case, however, all FP Cases, were at one time an FP Request.
An FP Request becomes an FP Case when the CBL (or authorized Family
Preservation support staff) assigns it to an agency.
What You
Should Know About the Family Preservation System
Pending,
Approved, Denied: The status of an FP Request
changes during its life cycle. Request Status descriptions are:
Pending: The system sets the FP Request
status to “Pending” when the FP Request is first created. There might,
however, be a specific Pending Reason, such as, “Waiting for Agency Assignment”
or “Insufficient Documentation”. The CBL or any authorized FP Support staff
can update the Pending Reason;
Approved: An FP Request status changes to
“Approved”; when the CBL, or authorized FP Support staff assigns the FP Request
to an agency, once this action is occurs, an FP Case is created.
Denied: Not all FP Request will become an
FP Case. When this decision is made, the CBL, or authorized FP Support staff
will update the “Denial Reason”, such as, “Family Not Willing To Cooperate”.
The system will change the FP Request status to “Denied” with this action.
The
Family Preservation Case:
When an FP Request becomes an
FP Case the system will assign a 7-digit tracking number to the new FP
Case. This tracking number is called the “FP Number”.
“FP
Number”
More on the “FP Number”….:
·
The “FP Number”
will help the system track and differentiate between current and historical
episodes of Family Preservation services provided to a family;
·
FP Cases created
in the last 5 years will be assigned an “FP Number”. This will occur during a
conversion process that will take place immediately before the Family Preservation
system is implemented county-wide;”.
·
The “FP Number”
is not the old Family Preservation “Case Number”. In the new FP
System, the old FP “Case Number” is known as the State ID/Serial#. Use
the State ID/Serial# to search for an FP Case that was created prior to
implementation of the new FP System;
·
The “FP Number”
is always displayed in the header of the FP Case web-page;
·
The “FP Number”
is printed in DCFS-800, for FP Update actions;
What You
Should Know About the Family Preservation System
“FP Number”vs.
FP “Case Number”(State ID/Serial#)
It is important to re-state that the
FP Number is a tracking number, created for every new distinct episode of
Family Preservation services and should not be confused with the old FP “Case
Number”, which is now referred to as the State ID/Serial # in the new FP
system.
Auxiliary Fund Requests: The CSW FP Menu includes a function to create
Auxiliary Fund requests. After the Auxiliary Fund Request is created, the FP
user has the ability to print a pre-populated request that will require
signatures and further processing. Note: Because the FP System links the
Auxiliary Fund request to an FP Case, this feature is not available for CSWs in
Specialized units, such as Latino Family, and Black Family.
Reports: The FP Menu includes a Report function, to create
various FP Case listing reports. After selection criterion is entered, ant the
type of report is defined, the user may click on the “Report” button will
create a report that can be printed.
·
Utility tab and Sub-Menu item:



·
Help and Logoff do
not have sub-menu items at this time.
FP Menu Bar – Functions for the CBL,
SCSW, FP Support Staff
·
Utility tab and Sub-Menu item:


·
Help and Logoff do
not have sub-menu items at this time.
SECTION 1 – Login and Functions for the CSW
First-Time Registration
in the Family Preservation System
Begin in DCFS LAKids, go to the Quick
Links section and
find the link to the 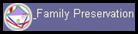 system.
system.
·
Click on the Family Preservation
link, to activate the Family Preservation Login Screen,
·
Prior to
entering the Username and Password, FP requires that CSW users, who are logging
into Family Preservation for the first time, to register by Clicking
on the “New CSW Registration” link,


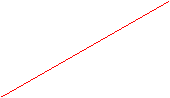


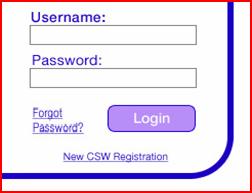
·
Complete all
mandatory fields (indicated
with a red asterisk) in
the Family Preservation Registration form, then Click on the Search
button,
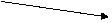

Continued on next page...
First-Time Registration
in the Family Preservation System
·
When the system
confirms that the CSW User ID, File# and Office, all match with CWS/CMS, the
system will ask the CSW to create a Password for the Family Preservation system
and will ask for the CSW’s DCFS e-mail address.
Note: If the CSW’s User ID, File#,
Office does not match exactly with CWS/CMS, this error message will appear:
“CSW does not appear in the system”. The CSW should
check the information for accuracy or for typographical errors, and try again.



·
Click on “Register” to complete this
one-time-only* registration process. A message box will appear: “CSW Password
was Created Successfully”. Click on the OK button to continue. *Note: One-time only registration is
in effect as long as the CWS/CMS User ID does not change. In the event a CSW
changes their CWS/CMS User ID, the CSW should re-register with Family
Preservation in order to Login successfully.
Login Using Your CWS/CMS
User ID
Once registered, the CSW may now enter their current
CWS/CMS Username (User ID) and Password, (use the Password that was created
during the Family Preservation registration process).
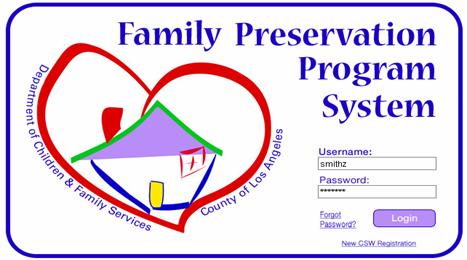
·
After clicking on Login, this
Internet standard message regarding the password will appear:
·
It’s recommended that you check,
“Don’t offer to remember any more passwords” and Click on “No”
Forgot Password?
In the event the
CSW forgets their Family Preservation Password, the CSW may…
·
Click on the Forgot Password? Link;


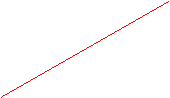


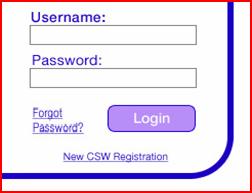
·
Complete all mandatory fields in
the Password re-set screen;
·
Click on Submit, a temporary password will be e-mailed to
the CSW.

Forgot Password?
·
The text of the
Re-set Password e-mail will appear as follows:
A request has been received to reset
your Family Preservation Program System password.
Your new randomly generated password is: #pass#
Use the temporary password above to login to the Family Preservation
Program System. Also, please do not reply to this message. If you have received
this message in error, or did not request this password reset, please contact
your System Administrator at 562.345.6707.
Use the following link to login to the Family Preservation Program System and
select Reset Password from the Utility Menu to change your password.
https://Fpp.co.la.ca.us
·
Reset the Password as
instructed in the e-mail
Reset Password
·
Select “Reset
Password” under the Utility tab of the Family Preservation menu.



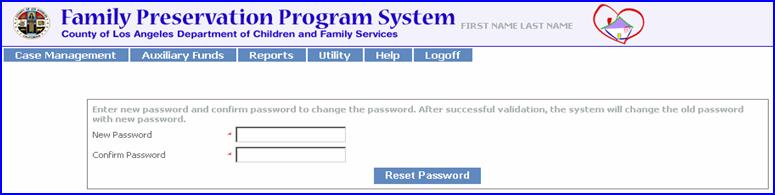

Create
a New Family Preservation Request
Case Management/New
FP Request
To create a New FP Request from
anywhere in the application, go to the Case Management tab and click on “New FP
Request”


·
Ensure that the
appropriate CWS/CMS Source is selected; by default the source is “DCFS Case, to
locate a case.

·
If trying to
locate a DCFS Referral, select “DCFS Referral”, the search criteria will change
appropriately.

·
Enter the search
criteria, and then click on “Search”. Click on “Clear” to refresh the screen.
Create a New Family
Preservation Request
A Closer Look at
Search Result Features:
These are some features
of the New FP Request Search Result grid:
·
Clicking
on the column name will sort the list by that field in ascending or descending
order;
·
When
the CWS/CMS Source is “DCFS Referral”, the search result grid will look like
this, most column names are self-explanatory. Worth mentioning is the Closure
Date column, showing the date the DCFS Referral was closed;

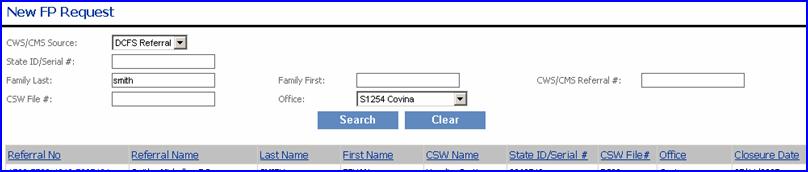
·
When the CWS/CMS
Source is “DCFS Case”, the search result will look like this. Again, column
names are self-explanatory. Worth mentioning are the “SC Start” (Service
Component Start Date) and “SC” (Service Component);


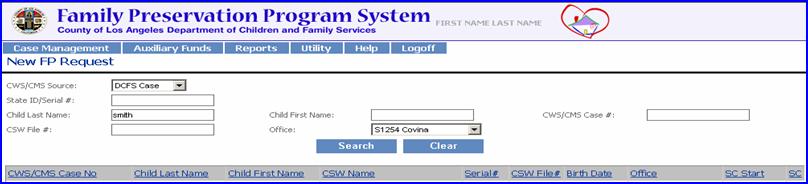
Create a New Family
Preservation Request- A Close Look at Search Results:
·
The New FP
Request will return a maximum of 12 rows per search; use the page number links
to advance to other pages. Click on any underlined page number to go to that
page.


·
Use the Percent
(%) wild-card character in the Search field to generalize your search. For
example “g%” will return all DCFS Cases with a CSW File that starts with the
letter “g”. Caution: A search requested,
where the criteria is too broad, will take longer to return rows of data, in
some cases this may cause degradation for the entire system and may affect all
users.

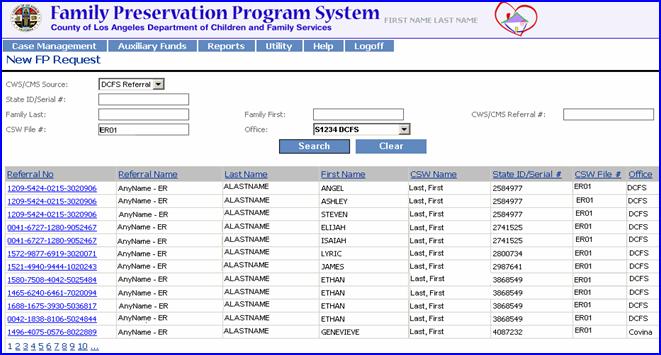
Create a New Family Preservation
Request - What the ER CSW Needs to Know
DCFS Referral or Case?
At times an ER Worker has DCFS Cases
in their caseload, if this is the situation, do the following:
·
Select “DCFS
Case” from the “CWS/CMS Source:” drop-down. Also, ensure that the CSW File #
still shows the correct file number, and make sure the office is still correct,
·
Click on Search,
the result will be a list of DCFS Cases that are assigned to the ER Worker.




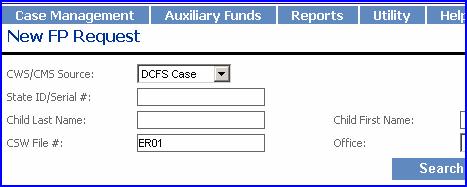
Create a New Family Preservation
Request -What the ER CSW Needs to Know
Alternative
Response Services (ARS) FP Requests
When the ER Worker
clicks on the Referral No, the system will display this message: “Do you want to
create an Alternative Response Request?”, (OK or Cancel). “Cancel” is the
same as “No”, meaning that you can continue with creating an FP Request;
however it will not be an Alternative Response - FP Request.

Create a New Family Preservation Request
-What the ER CSW Needs to Know
Alternative
Response Services (ARS) FP Requests
If OK is selected (for
the message, “Do you want to create an Alternative Response Request”), the
system will perform another check to determine if any open DCFS cases are
associated with this DCFS Referral. Per Family Preservation requirements, if
there is an open DCFS Case associated with the selected DCFS Referral, the
system will display this warning message: “Referral has an open Case in CWS/CMS”. It will be possible to
create a regular FP Request for this DCFS Referral, by simply trying again and
selecting “Cancel” instead of “OK”, however, it will not be an Alternative
Response FP Request.
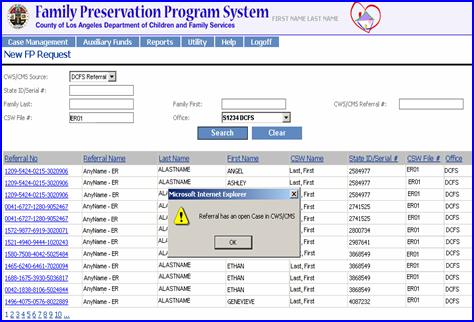
FP Case History
When a New FP Request is created, the system will
perform a check of prior FP Case records to determine if Family Preservation
case history exists for the selected Referral or Case. If the system finds
prior FP Case history for this family, the following pop-up page will be
displayed:
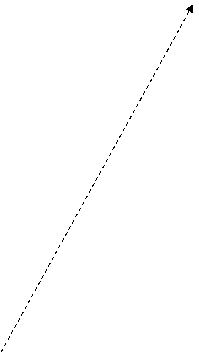
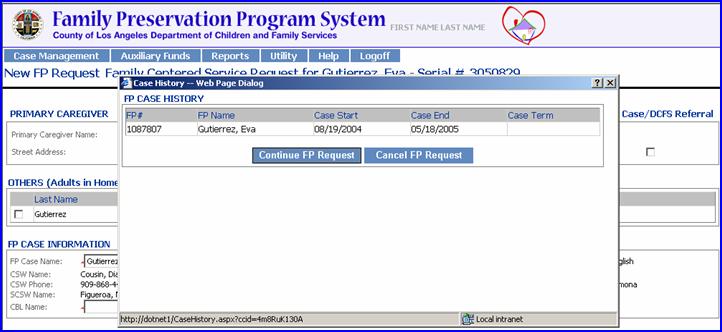
·
After reviewing
the FP History, there are two options, Continue FP Request (to create the FP
Request) or Cancel the FP Request (to return to the New FP Request page).
·
If the FP
Request is created, the FP history can be accessed any time by clicking on the
“History” button in the upper-right corner of the FP Request.
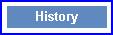
Create the DCFS 800 with
“View DCFS-800”
After the FP Request is created, a DCFS-800 can be
created and printed using the following steps:
- Click on the “View DCFS
800”, at the bottom of the FP Request to create the DCFS-800 document
(in Adobe Reader, in .pdf format). See Appendix A – DCSF-800 New FP Case
for a larger view.
- Print the pre-populated
DCFS-800 form, using the Print function in Adobe Reader.
- Close the Adobe Reader, to
return to the Family Preservation System.
Update an FP Request
Any FP Request can be retrieved using the “Update FP
Request” function of the Case Management tab.
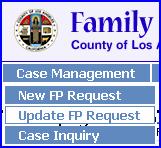
·
This is the
Update FP Request search page:
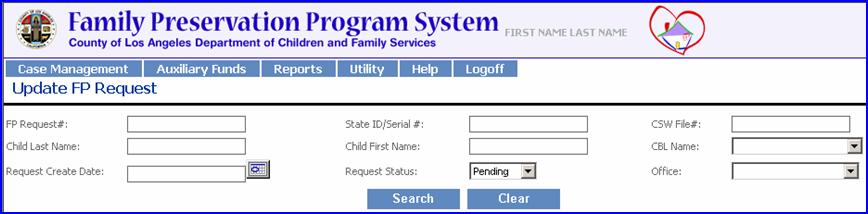
·
By default, the Request
Status is “Pending”
·
FP Requests that
have a status of “Pending” can be updated.
·
FP Request
with a status of “Denied” or “Approved” cannot be updated; therefore, the FP
Request page is read-only.
FP Case Inquiry
FP Cases active or inactive can be found using the FP
Case Inquiry page.
·
Enter the “FP
Number” (this will take you directly to the FP Case page); Click Search;
otherwise,
·
Enter data in
the Search criteria fields, hit Search or Clear if a mistake is made;
·
Optional: Click
on “Export to Excel” to send the result data to Microsoft Excel;
·
Optional: Click
on the DCFS 800 icon to view the DCFS 800.
Note: If the User is searching for a Probation/Family
Preservation Case, Change “FP Case Type:” to “Probation”.



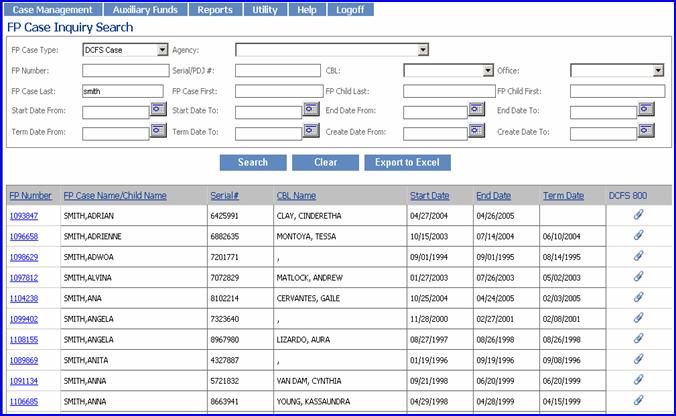
Print Out a DCFS 800 for
FP Case Update Actions
If a DCFS 800 is needed for FP Case update actions,
locate the FP Case using the “FP Case Inquiry” or “Update FP Case” (available
to CBL, SCSW users only).
·
Click on the
“View DCFS 800” button located at the bottom of the FP Case page.
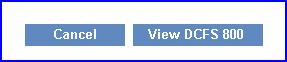
·
Or, you can
click on the DCFS 800 icon in the “FP Case Inquiry” or “Update FP Case” search
pages

The FP Case
Page
The FP Case Page is read-only for CSWs.
CBL, SCSW, FP Support users can update the FP Case page.
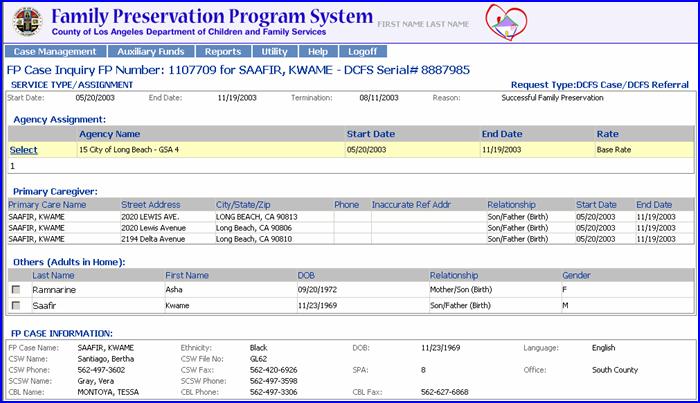
The FP Case
Page
Located at the bottom of the FP Case are areas for
viewing Check Processing, Purchase Order, Billing, and History information.
·
Click on the
plus (+) symbol to view additional information

Creating an Auxiliary
Fund Request
The user can create an Auxiliary Fund request for a
particular FP Case, using the following steps:
- Select “Create Auxiliary
Funds Request” from the Auxiliary Fund Menu.
- Select the FP Case Type,
there are two type of FP Cases, “DCFS Cases” (FP Cases that were requested
from DCFS) or “Probation” (FP Cases created on behalf of the Probation
Department)


Creating an Auxiliary Fund Request
- Enter the search criteria
and hit the Search button. The search results will appear:
- Select the FP Case by
clicking on the FP Number field.

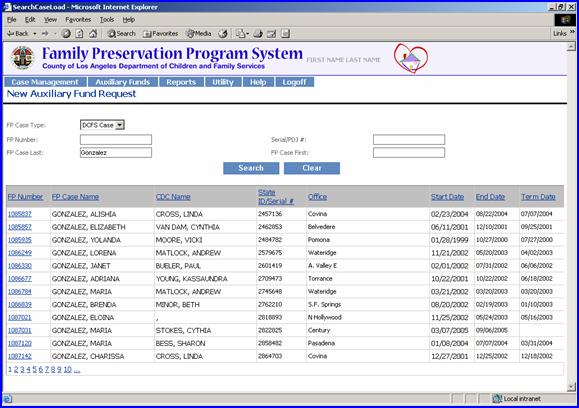
Creating an Auxiliary Fund Request
- Enter the Auxiliary Fund
Request data, completing mandatory fields (indicated with a red asterisk (*))
- In section B. Auxiliary
Fund Request, use the “Add”
link to create rows of items;
- For any Auxiliary Fund
Check, you must enter either a Social Security Number or a Federal ID.
The agency should provide this information to the user.
- For any Auxiliary Fund
Purchase Order, you must enter a Complete Address (including City, State
and Zip Code), Contact Name (First & Last), and a phone number for
items to be delivered.
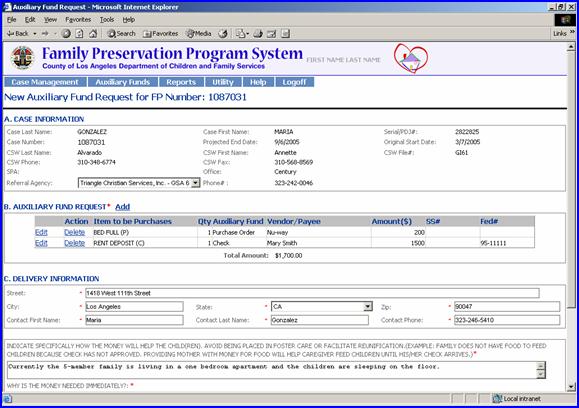
Creating an Auxiliary Fund Request
·
Click on
“Submit” to save the Auxiliary Fund request. The system will create an
Auxiliary Fund Request number for future reference and tracking.

Creating an Auxiliary Fund Request
- After the request is
created, Click on the Submit button.
- A 3-digit request number
is assigned to this request.
- At this time, you can view
the DCFS 800-1 by clicking “View DCFS 800-1” at the bottom of the screen.
You may also print the form for signatures. (a sample of this form is
shown in Appendix C – Auxiliary Fund DCFS 800-1)
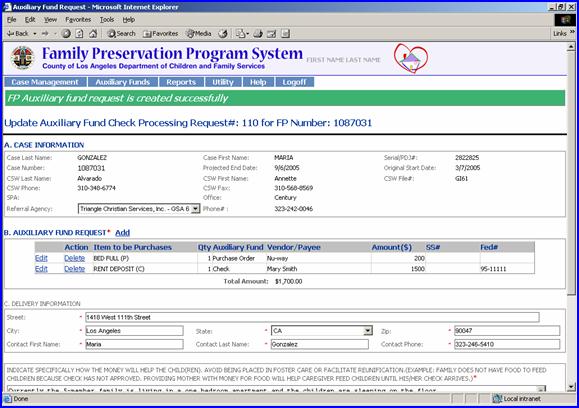
Creating an Auxiliary Fund Request
- After the request is
completed it will appear on the Finance Section’s list of requests to be
processed. The user may print the request, obtain the required signatures
and forward it to the Finance section along with the supporting documents.
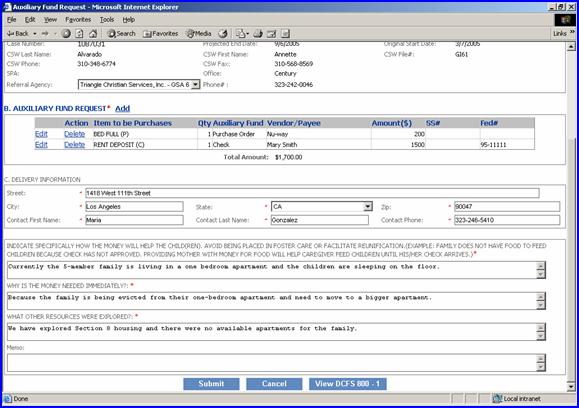
FP Case Reports
The Reports function brings up the Case Listing
Reports page to produce several case listing reports. To create a report:
- Select the Report Type
- Select the desired case
listing sort with the “Sort by” drop-down,
- Select the FP Case Type,
i.e., All, DCFS, Probation, Alternative Response
- Click on Search, if the
search produces a desired result,
- Click on Report to generate
report that can be printed.
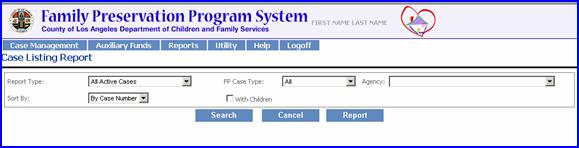

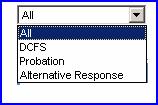
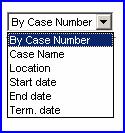
SECTION
2 – Log On as a CBL, SCSW or FP Support
Login As
a CBL, SCSW, or FP Support
CBL, SCSW, or FP Support users are to contact BIS at
(562) 345-6720 to obtain a User ID and Password, unlike the CSW user who will
register on-line. CSWs register because the FP System is linked to CWS/CMS CSW
caseload data. Once the user obtains a User ID and Password, they may login to
the FP System.
Begin in DCFS LAKids, go to the Quick
Links section and
find the link to the 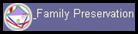 system.
system.
Straight to the “Update
FP Request” Page
After login, the Update FP Request screen appears,
this is the default page:

·
Click on the
Clear button, if data resides in the search grid that is not the desired
result, and then enter the search criteria. The fastest way to locate an FP
Request is to enter and search on the FP Request#.
Straight to the “Update
FP Request” Page
These
are the most common updates the CBL will perform in the FP Request page:
·
Update the
Received Date (this is the date the CBL received the signed DCFS-800 hard-copy
from CSW;
·
Update the
Pending Reason, i.e., “Waiting for Agency” or “Insufficient Documentation”;
·
Update the
Denial Reason;




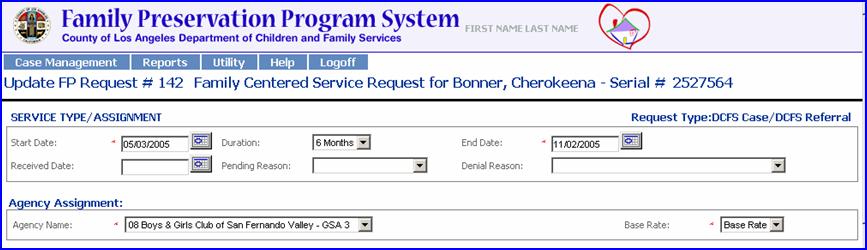
·
Assign an
Agency by entering Start Date, Duration and selecting a CFPN from the Agency
Name drop-down. Note: The End Date will automatically be set when the duration
is entered.




Straight to the “Update
FP Request” Page
·
Click on
“Submit” to save any update action.
Only the Agency assignment update
action will generate the following message:
Message: “Do you want to create FP Case?”

·
Click OK if you wish to create an FP Case,
·
When OK is clicked, the FP System will assign an “FP Number” (7-digits), as it
is no longer an FP Request. At this point, the status of the FP Request
will change from “Pending” to “Approved”,
·
Otherwise, if Cancel is selected, the update will occur, however, you’ll return
to the FP Request page. The FP Request will remain “pending” and an FP Case
will not be created. In addition, the system will not assigning an “FP
Number” if Cancel is selected.

Create an FP Case Using “FP Referral”
It is highly recommended that the CSW create an FP Requests and
DCFS-800 on-line, however, there may be situations where the CBL may need to
create an FP Case when the CSW does not create an FP Request. For example, the
CSW may submit a hand-written DCFS-800 to the CBL, instead. Creating the FP
Case can be done with “New FP Referral” function by using the following steps:
·
Select
“New FP Referral” from the Case Management menu,
·
Select
“DCFS Case” or “DCFS Referral” from CWS/CMS Source: to locate the appropriate
type of case, then click on Search
·
Click
on the CWS/CMS
Case
No or CWS/CMS
Referral No, to activate the next page.

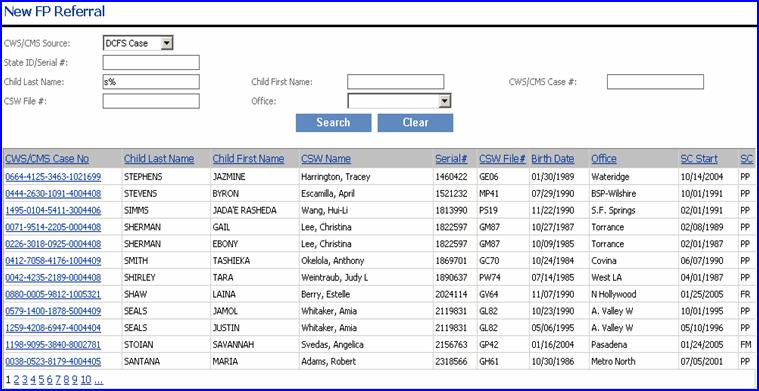
Create
an FP Case Using “FP Referral”
·
Enter
the Service Type/Assignment Start Date, Duration
·
In
the Agency Assignment section, Click on Add; Select an Agency; Click on Update
·
In
the Primary Caregiver section, Click on Add; select a Primary Caregiver, Click on Update;
·
Enter
the remaining mandatory fields;
·
Click
on “Submit” to save the changes;
·
The
system will assign an “FP Number” to the new FP Case.


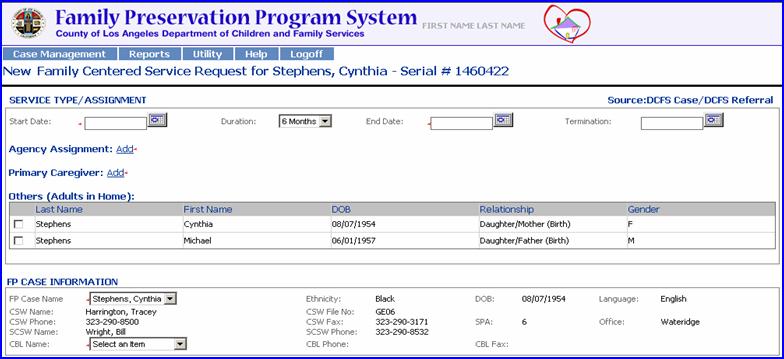
Extends,
Terminations, Agency Transfers
Update FP Case: After receiving the signed DCFS-800, the CBL will
use the “Update FP Case” function to take actions such as, Extends and
Terminates, Agency Transfers, etc.. (See, Appendix A – Sample DCFS-800 Update
Actions)
- Click on Case
Management/Update FP Case
- Select the appropriate FP
Case Type, i.e., “DCFS Case” or “Probation”
- Enter the “FP Number” or
other search criteria


·
Click on Submit to save any
update action. The system will display this message for successful updates.
Extends, Terminations, Agency
Transfers
Extend an FP Case:
·
To Extend the FP
Case, update the End Date. You may manually change the date inside the field
(using the format MM/DD/YYYY) or use the Calendar tool.
Extends, Terminations, Agency
Transfers
Terminate an FP Case:
·
To terminate an
FP Case, enter the Termination Date. You may manually change the date inside
the field (using the format MM/DD/YYYY) or use the Calendar tool,
·
Select a
Termination Reason from the drop-down list (See the DCFS-800 to obtain the
Closure Reason)
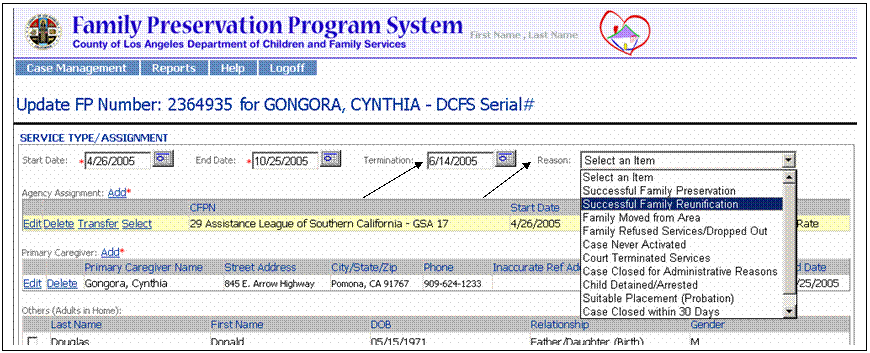
Extends,
Terminations, Agency Transfers
Transfer an FP Case to a Different
Agency:
There may be occasions when an FP
Case is transferred to another agency. This task is performed with the
“Transfer” function by taking the following steps:
·
Click on the Transfer link, which will end the assignment to
Agency (29) (a new row will be created for the new Agency),
·
Using the CFPN
drop-down, select the new Agency (43) assignment,
·
Enter the Start
Date of the Agency (43) assignment,
·
Select a Rate
from the Rate drop-down list for Agency (43).
·
Click on Update (to save the new
Agency assignment)


Extends, Terminations, Agency
Transfers
Transfer an FP Case to a Different
Agency:
·
After clicking
on Update, the End Date for Agency (29)
will change to one-day before the Start Date of the new assignment to Agency
(43)
·
Click on
“Submit” to save the changes
Adding a Second Service
Location to One Agency Assignment
There are situations where one Agency provides
services to two locations. To perform this task, the FP system the Primary
Caregiver for the second service location be identified. Complete the
following steps to add a second service location to an FP Case:
- Click on Add in the Primary Caregiver Section (this
will create a new Primary Caregiver row);
- Select a Primary Care
Giver Name, then Click on Update, (this will save the new row)



Add a Second Agency Assignment to the FP Case
There may be situations where one FP Case is serviced
by two agencies. To accomplish the task of adding a second agency assignment
to an FP Case follows the steps below:
·
First, find the
case with the Case Management/Update FP Case function;
·
Click on Add in the Service
Type/Assignment section. (A new agency row will be created);
·
Select a new
Agency from the drop-down list;
·
Select the
appropriate Start and End Dates, then Click on Update;

·
After the
update, the new row will be high-lighted in yellow and Update and Cancel will change to Edit,
Delete, Select



·
In the Primary
Caregiver Section, Click on Add (to add a Primary Caregiver to the New Agency (30))
·
Select
a Primary Caregiver (one that is different than the other Agency (31)
assignment); Click on Update to save the new row. When this is done, Update and Cancel will change to Edit an Delete

Add a Second Agency
Assignment to the FP Case
·
Click on
“Submit”, this action requires Program Manager approval. The following message
will appear:
·
Click OK.
·
If Cancel is
selected, this action cannot be taken. All modifications will need to be
restored to their original state.